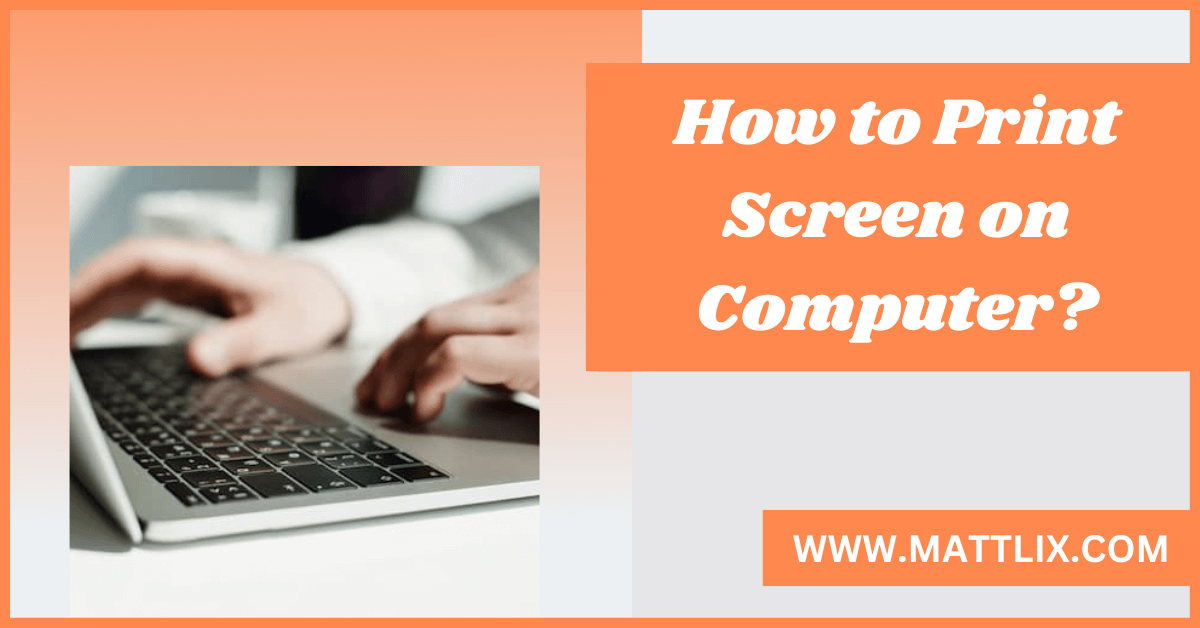Printing a screen on a computer, also known as taking a screenshot, is a simple task that can be done in various ways. Whether you’re using a Windows or Mac computer, the process is relatively the same. In this article, we will go over the different methods of How to Print Screen on Computer?
Complete Guide on How to Print Screen on Computer?
- The first and most common way of taking a print screen is by using the “Print Screen” button on your keyboard. This button is typically labeled “PrtScn” and is located on the top row of your keyboard. Pressing this button will capture an image of your entire screen and save it to your clipboard. You can then paste the image into an image editing program, such as Paint or Photoshop, and save it as an image file.
- Another way to print the screen is by using the “Print Screen” shortcut key. On Windows computers, the shortcut key is “Windows Key + PrtScn” and on Mac computers, it is “Command + Shift + 3”. This shortcut will capture an image of your entire screen and save it as a file on your computer.
- If you only want to capture a specific part of your screen, you can use the “Print Screen” button in combination with the “Alt” key. Pressing “Alt + Print Screen” will capture an image of the active window and save it to your clipboard. You can then paste it into an image editing program and save it as an image file.
- Another way to print the screen on a laptop is by using the “Function” key. Many laptops have a “Function” key that allows you to access additional functions. Pressing “Fn + Print Screen” will capture an image of your entire screen and save it to your clipboard. You can then paste it into an image editing program and save it as an image file.
- Lastly, some computers come with built-in screenshot software, such as the “Snipping Tool” on Windows computers or the “Grab” app on Mac computers. These tools allow you to capture specific parts of your screen, add annotations, and save the image as an image file.
Conclusion:
In conclusion, there are various ways to print a screen on a computer, such as using the “Print Screen” button, shortcut key, or built-in screenshot software. Whether you’re using a Windows or Mac computer, the process is relatively the same. Experiment with the different methods and find the one that works best for you.
How to Print From Mobile Without Wi-Fi Printer?
Printing from a mobile device can be a convenient way to access documents and photos on the go, but what do you do when you don’t have a Wi-Fi printer? Fortunately, there are several ways to print from a mobile device without Wi-Fi.
Use a USB Cable to Connect Your Mobile Device to a Printer
One of the simplest ways to print from your mobile device without Wi-Fi is to connect it directly to your printer using a USB cable. This method works well if your printer has a USB port and your mobile device supports USB connectivity. Simply connect the cable to your mobile device and printer and select the document or photo you want to print.
Print Through The Cloud
Another way to print from your mobile device without Wi-Fi is to use the cloud. Many popular cloud services, such as Google Drive and Dropbox, allow you to upload documents and photos to the cloud and then print them from any device. This method is particularly useful if you need to print a document or photo on a printer that is not connected to your mobile device.
Use a Third-Party App
If your mobile device doesn’t support USB connectivity, or you don’t want to use the cloud, there are several third-party apps that allow you to print from your mobile device without Wi-Fi. Some popular apps include PrinterShare, PrintCentral, and Print n Share. These apps allow you to connect to a printer using Bluetooth or a USB cable and print documents and photos from your mobile device.
Use a Mobile Print Service
Another option is to use a mobile print service. Many popular print services, such as FedEx Office and Staples, have mobile apps that allow you to upload documents and photos to their servers and then print them at a nearby store or location. This method is particularly useful if you need to print a document or photo on a printer that is not connected to your mobile device.
Conclusion:
In conclusion, there are several ways to print from a mobile device without Wi-Fi, including using a USB cable, the cloud, third-party apps, and mobile print services. Consider your specific needs and preferences to determine the best option for you.