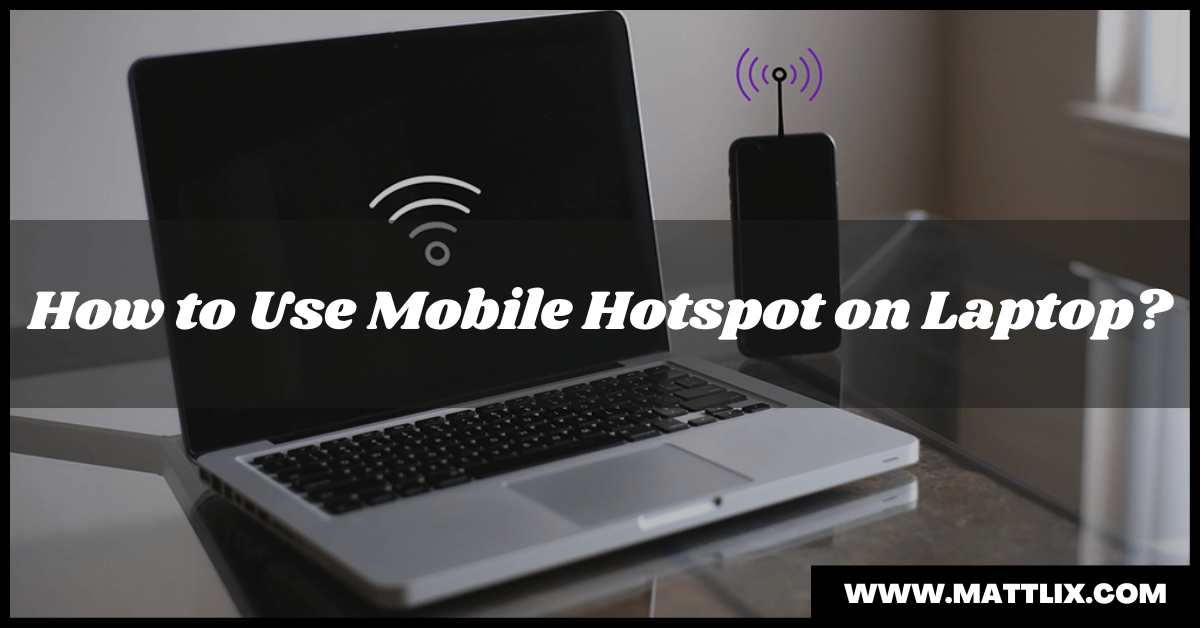If you don’t know how to use mobile hotspot on laptop? Then read this article till the end we will discuss in detail how to use mobile hotspot on laptop. So, let’s start the article. There are some important steps that you did before connecting your mobile hotspot to your laptop.

- The first step is to turn “ON” your mobile hotspot through Settings > Mobile Hotspot or a similar menu option on your smartphone.
- In the same way, you would connect to any other Wi-Fi network, you can now connect your laptop to the Hotspot Wi-Fi network.
- If your laptop didn’t support Wi-Fi then you can also connect your mobile hotspot to your laptop by using USB and Bluetooth.
How Do I Connect My Mobile Hotspot to My Laptop?
A mobile hotspot must be “ON” before you can connect your laptop to it. Your device’s Android or iOS handset, as well as the process for doing so, will vary. The solution is the same in both cases, however. Once you’re “ON” your mobile phone hotspots then follow the below-given steps to connect your laptop with your mobile hotspot.
- After starting up your laptop and logging in if necessary, enable Wi-Fi if it hasn’t already been enabled.
- On Windows 10 or 11, you can access a list of available wireless networks by selecting the Wi-Fi icon in the Taskbar. Locate and select your mobile hotspot (if you are not sure what the SSID of the hotspot is, check your phone’s hotspot menu). Then select the “Connect” option.
- macOS displays the Wi-Fi symbol in the status bar in the top-right corner. As you scroll down, you will find your phone listed on top under Personal Hotspot, among other Wi-Fi networks. (The Wi-Fi symbol in the macOS status bar can also be enabled by going to Apple Menu > System Preferences > Network, selecting Wi-Fi in the sidebar, and selecting Show Wi-Fi status.)
- Following this, you will be asked for your network Password on both Windows and macOS. The password will be available on your Android or iOS smartphone, so check it there before entering it into your laptop.
When you enter the right password for the hot spot Wi-Fi network, you should automatically be connected and able to browse the internet or perform any other connected task as if you were using your phone.
What is the reason why my laptop isn’t connecting to my mobile hotspot?
It may be that you are getting the password wrong if you can see the hotspot on your phone, but it won’t connect when you enter it. Try again after double-checking how you input the password. If you’re having trouble using the hotspot function on your smartphone, you can change the password via the hotspot settings on your phone.
It is important to ensure that your smartphone is close enough to your laptop, so it can detect it and that your phone has the hotspot enabled, as well as that it is set up and functioning properly.
The mobile hotspot feature on some smartphones can only be enabled for certain devices. The laptop will not be able to connect if that option is disabled or your phone is not on the list of allowed devices.