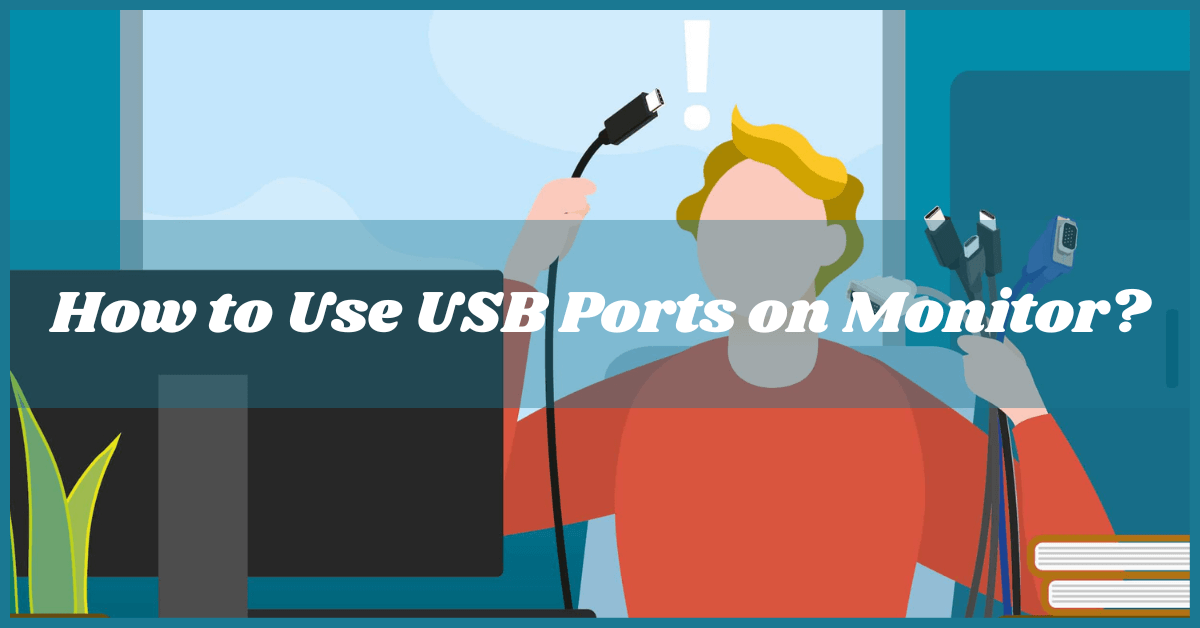If you have ever seen a USB port on your monitor and wondered about its purpose, then here is a short answer to what they do primarily: They act as a USB hub for your monitor. The number of USB ports on your computer or laptop may be limited. It is possible to gain additional USB ports on the monitor by utilizing it as a USB hub.
Now in this article, we will discuss How to Use USB Ports on Monitor? The USB port on your monitor is not only capable of being used as a hub, but it can also provide other functions. Using a computer can be made more accessible when you have a few other uses for USB ports.
Complete Guide on How to Use USB Ports on Monitor?
The USB ports on your monitor can be used in several different ways. Here are a few ways that you can use them:
- It can be used as a hub for USB devices.
- Chargers for mobile phones and other devices that need the power to operate.
- In order to transport streaming data from the processor to the monitor.
- It is possible to daisy-chain several monitors together.
- External media files must be played in order to work.
Identifying the USB Ports on the Monitor

Monitors have two different types of USB ports that can be connected to them. Among the ports, there will only be one that will function as a downstream port and the rest will work as an upstream ports.
Upstream Port
To connect your CPU to your monitor, you will use the upstream port on the CPU. Usually, USB data is transported from the CPU to this port in order to be processed. Additionally, it can also provide a means for the CPU to provide power to the connected devices, so they can communicate via USB.
There are three USB types available for upstream ports: USB type A, B, and C. In the past, most monitors used USB-B ports as the upstream ports, but the more recent models have largely eschewed using USB-B ports in favor of USB-C ports. In terms of bandwidth and power, type-C ports offer greater flexibility and can support higher bandwidths.
In the case of a monitor with all type A ports, the upstream port will be clearly marked as “Upstream,” or “USB Up.” Nevertheless, in the event that one of the ports on the monitor has a type B or type C port, chances are that this is the upstream port you will need to connect to your CPU.
Downstream Port
Your peripherals will usually be able to be connected to your computer’s downstream ports via the Ethernet cable. There are two types of USB ports: one is labeled “USB In,” and the other are not labeled.
A type-A USB port is usually found on the downstream side of most USB devices. The USB-C port can also be used in some cases, however. In order to connect multiple displays to your computer, it is important to have at least one USB-C downstream port.
How to Use the USB Ports on the Monitor?
This article will provide some tips on how to make the most out of your monitor’s USB ports with these 5 nifty uses. The following suggestions are intended to help you make the best use of the contents, and we hope you find them helpful. If you feel helpful these given steps then give feedback in the comment section.
- Use Them as a USB Hub
- Transfer Audio/Video Signals to the Monitor
- Daisy Chain Multiple Monitors
- Use It as a Charging Station
- Play Media on an External USB Driver
Use Them as a USB Hub

It has already been mentioned that the main purpose of the USB ports on your monitor is to function as a hub that will connect your computer to your monitor via a USB cable. There is a limited number of USB ports on the motherboards of your computer, so you can gain more ports this way.
A monitor and a CPU can be connected to a USB port via the upstream USB port, and peripherals like a keyboard and mouse can be connected via the downstream USB ports. You will be able to perform the following tasks when you use the monitor as a USB hub:
- Gain additional USB ports to use.
- Reduce cable clutter.
Transfer Audio/Video Signals to the Monitor

With the USB-C standard, multiple interfaces can be combined by using Alt-mode. By using this connection for video transmission, it will be possible to create a video signal that can be transmitted via Thunderbolt or DisplayPort.
In this way, you will be able to transfer streaming data (audio/video) directly from your device to your monitor, instead of having to rely on an HDMI or DisplayPort connection if the upstream connection on your monitor is a USB type-C port.
Daisy Chain Multiple Monitors
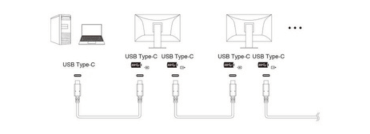
For your computer to be able to display multiple displays at the same time, there are a few different techniques you can use. As a result, some of these require additional output ports on your graphics card while others require the use of an adapter or dongle in order to be able to access them.
Each of these approaches has its own advantages and disadvantages. In spite of this, it is easier to set up a daisy-chained setup because you don’t need to connect each monitor directly to the graphics card or to a dongle or adapter for each. This also frees up your setup.
It is traditional to daisy-chain monitors using Thunderbolt or DisplayPort 1.2 or later, which has been around for quite some time. As USB-C now supports alt-mode, you can also use the USB-C ports on the monitor to daisy-chain additional displays together by plugging them into the USB-C ports on monitor.
- Your computer’s USB-C port needs to be connected to the first USB-C port on your first monitor through the USB-C port on your computer.
- A USB-C cable is connected to the second USB-C port of the first monitor and to the first USB-C port of the second monitor using a USB-C cable.
- As long as the last monitor is successfully connected, you should continue this chain.
The use of two USB-C cables on a monitor is relatively new in the market. If you only have one USB-C port on your monitor, you can also daisy-chain the monitors using an adapter for USB to HDMI or USB to DisplayPort.
Use It as a Charging Station

The USB standard makes it possible to transfer power from one device to another. This means that you may charge devices such as cell phones, wireless keyboards, mice, and AirPods using the downstream ports of your monitor, allowing you to use your monitor to charge these devices.
Also, it is likely that your monitor also comes with an external adapter through which it can be powered independently. Therefore, if you wish to power your devices via the downstream ports, you will no longer need to connect the monitor to the computer.
Depending on the type of ports that the monitor has, the amount of power that it can deliver to your device will vary.
- The USB 2.0 standard, as well as earlier standards, can deliver up to 0.5A of current.
- The USB 3.0 standard can deliver up to 0.9A of current.
- The USB 3.0 charging port can deliver up to 1.5A of current.
Play Media on an External USB Driver

There is a good chance that you can play external media files loaded into a USB drive on a television if you are using the monitor as a monitor. TVs have USB ports for connecting external storage media, which can be used to connect other devices such as Bluetooth speakers.
You are able to play audio and video files on such television monitors if you have copied them into a USB storage device. The media files must be in the correct file format in order for the video to play.