Since its founding, Google has quickly become one of the most popular email providers for businesses and consumers, largely thanks to its trustworthiness and many features. In this article, I’ll teach you How to Add Signature in Gmail with Logo in just a few steps. Read the article carefully. Gmail has many unique features, but most users are unaware of most of them. For instance, you can incorporate your own corporate logo into your Gmail account’s signature.
Why Would You Want to Have a Logo in Your Gmail Signature?
Well, if you plan on establishing a brand name for your business, it would be most practical to incorporate your logo into many of the email signatures you’ll need to ship to potential clients and business associates each day. The more you showcase your logo, the more likely your customers will be familiar with it and associate it with your brand.
Complete Guide About How to Add Signature in Gmail with Logo
Step 1: Go to Gmail Settings
Click on the gear icon at the top right of your Gmail account and then choose to see all settings.
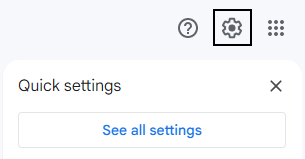
Step 2: Create New Signature
Now you are in the general setting. Go to the bottom by scrolling and find here the “Signature” option to add a new signature. Then, click on “Create new.”
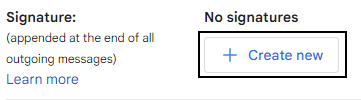
Step 3: Add Text
Give your name, then select the type of text you like to use. Some of the features available in the text editor could help make your name more unique.

Step 4: Insert Your Logo
You will see an option for the image in the text box editor. By clicking on that option you can easily upload your brand logo to add your signature.
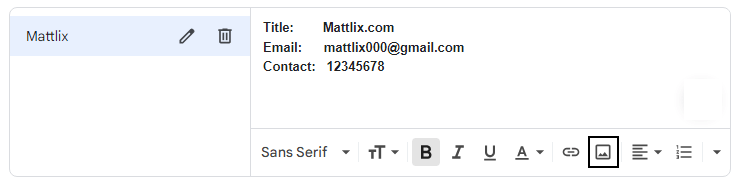
Now you should observe the widget below the pop-up. You may attach a logo to your Google Drive or device, or type in the web address.
When you have selected your file, click Select. You can now drag your logo where you want in your signature provided you want your logo above or below your text.
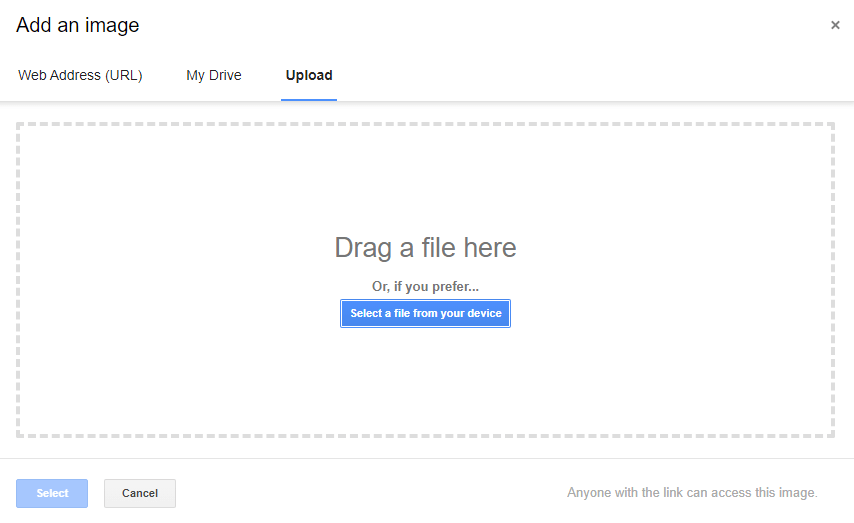
To alter the size of your images, having one click on the image bars will make changes to designate Small, Medium, Large, or its original size.
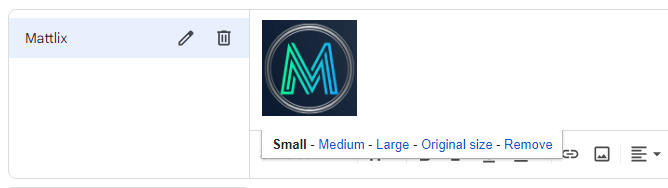
Step 5: Add Links
To ensure all the hyperlinks in your signature are clickable, press the Links button. If you want to make it look like an oval with a line through it, then press the button.
Highlight what you would like to link, enter the URL or email address, and click OK.
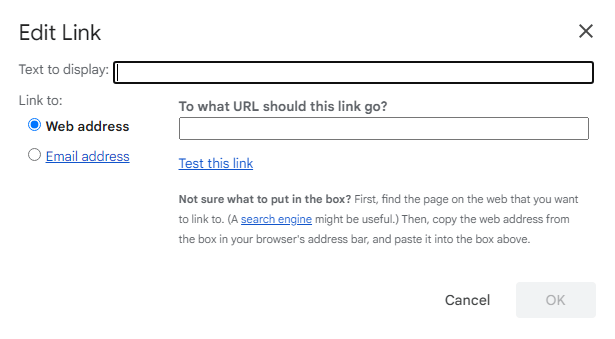
Step 6: Save Changes
Once you’ve finished setting up your signature, click Save Changes at the bottom of the page.
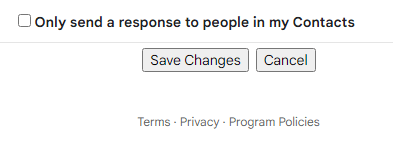
You can add or delete signature options by using the pen icon at the bottom of the conversation window. While sending emails to anyone.

Also, Read About How to Permanently Stop Spam Emails?

