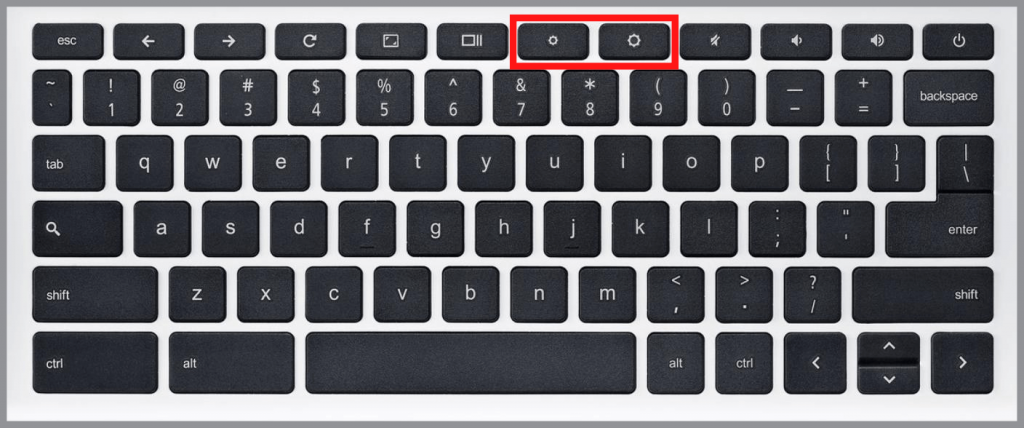There have been several computer monitors released by Acer in recent years, each with different features, specifications, and price points. Although they differ, Acer monitors have a common OSD (on-screen display) interface that allows you to control the screen brightness of your monitor quickly. Basically, there are two main solutions for Acer monitor adjust brightness and both are discussed below. If you feel your Acer monitor is too bright then read this article carefully it will be helpful for you.
Complete Guide About Acer Monitor Adjust Brightness
Hardware Solution
It depends on the model of your Acer monitor where the hardware buttons are located. By pressing any of these buttons other than the “Power” button, the OSD will appear. By pressing the hardware button, the associated section will be opened.
On-screen buttons align with hardware buttons. You can change the brightness in the Menu section by clicking the “Context Menu” icon. From there, you can change the brightness by pressing the left or right buttons.
Software solution
If you are unable to or do not wish to use the OSD interface. Then use third-party software such as Screen Bright or Dimmer (links in Resources) can adjust the screen brightness. In addition to Acer monitor brightness control, these apps may also offer adjustments beyond Acer monitors’ hardware limitations.
How to Adjust a Monitor Using the Front Buttons?
It is unfortunate that all monitors and flat-panel displays are different. In order to configure your monitor using the buttons on the front, we cannot give you a universal button system or set of instructions. You should consult your monitor’s owner’s manual to determine what each button does.
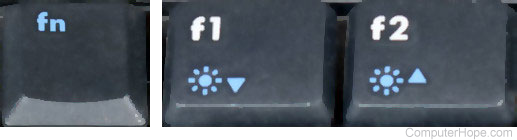
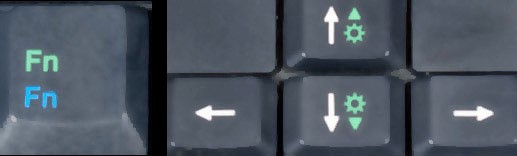
How to Adjust Acer Monitor Brightness on Windows 10?
Now we will discuss How to Adjust Acer Monitor Brightness on Windows 10? So, if you want the answer to your question then read the below-given steps which help you to resolve your issue of the Acer monitor being too bright.
To conserve battery power or to make your display easier to read, you can adjust the brightness.
- Choose Settings from the Start menu (Windows key).
- Then click on system.
- You can adjust the Brightness level by moving the slider bar.
- The window can be closed by clicking the X in the upper right corner.
Note: By adjusting the monitor’s settings, you can change the brightness of your desktop computer.
Adjusting Brightness Using Your Keyboard’s keys
There are special keys on the keyboard that can be used to adjust the brightness of the display on most monitors. It is common to mark the keys with the brightness symbol (the Unicode brightness symbol).
Pressing both keys (Fn+Brightness Symbol Key) at the same time gives you a special functionality. You will usually find the Fn key to the left of the spacebar. On your keyboard, you may find brightness function keys at the top or on the arrow keys.
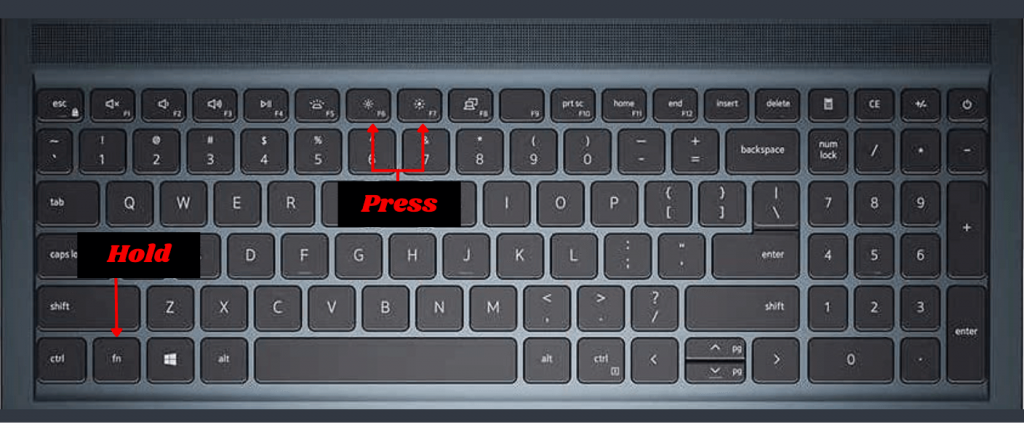
You can adjust the screen brightness by holding Fn and pressing F11 or F12 on a Dell XPS keyboard (pictured below). The brightness control keys on some keyboards are entirely dedicated to the control of brightness.
Chromebook
Chromebooks have two brightness adjustment keys. Push one of them to change the brightness. It is controlled by the small gear, and it is controlled by the large gear. Below is a red rectangle illustrating their location at the top of the keyboard.