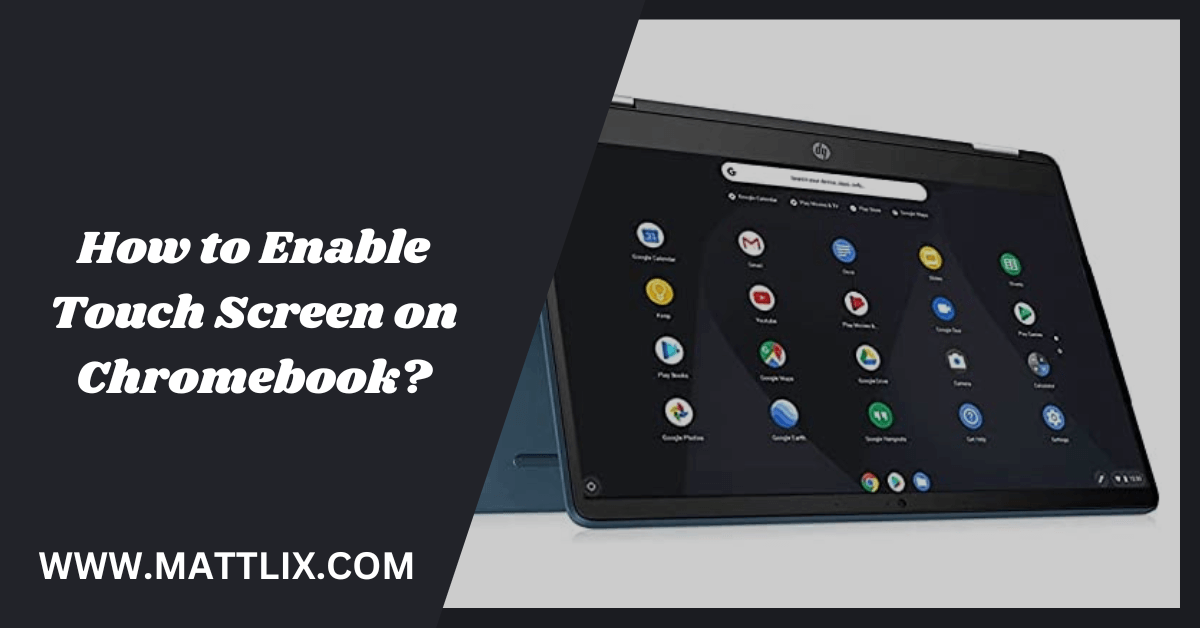If your Chromebook touchscreen is not functioning properly, it could be caused by a dirty screen, incorrect settings, or a software issue. A power wash, which is a built-in feature of Chromebooks, can often resolve the problem if none of the other solutions work. However, it is best to try simple solutions first before resorting to a power wash.
Complete Guide on How to Enable Touch Screen on Chromebook
Chromebooks are simple to operate and easy to repair. When the touchscreen stops functioning, we can often identify a few common problems with straightforward solutions. The following are the most frequent causes of touchscreen malfunctions on Chromebooks:
- Dirt or debris on the screen: If the touchscreen functionality is not working, it could be because the screen is dirty or because your hands are dirty or wet.
- System settings: It is possible that the touchscreen was accidentally disabled, but it can be fixed by simply re-enabling it.
- Software problems: A hardware or factory reset is often effective in resolving most software issues on a Chromebook.
- Hardware problems: There may be a failure in the touchscreen digitizer or other hardware.
How to Disable Touch Screen Chromebook?
Chromebooks come with touch screens that can be a useful feature, but they can sometimes be a nuisance. In this guide, you will learn How to Disable Touch Screen Chromebook.
HP / Acer / Samsung
The following is a method for disabling the touch screen on an HP Chromebook. This method also works for Acer and Samsung Chromebooks.
- Turn on your Chromebook
- Go to shortcuts
- Enter chrome:/flags/#ash-debug-shortcuts into the search bar
- Go to that page
- Look for debugging keyboard shortcuts
- Click “enable” to activate the debugging keyboard shortcut
- Reboot your device
- Verify that your touchscreen is turned off by touching it
Lenovo
Instructions for Disabling the Touch Screen on Lenovo Chromebooks:
- Turn on your Chromebook
- Enter chrome:/flags/#ash-debug-shortcuts into the search bar
- To use the debugging keyboard shortcuts, click on the enable button. By default, these shortcuts are in the disable mode.
- Reboot your device
- Verify that your touchscreen is turned off by touching it
Dell
Instructions on how to turn off the touchscreen on Dell Chromebooks:
- Turn on your Chromebook
- Access my computer
- Click the option of device manager
- Choose human interface device properties to select
- Select the touchscreen option by clicking on it
- Choose to disable to turn off the touchscreen
Note: Reverse the whole procedure if your question is How to Enable Touch Screen on Chromebook?
Conclusion:
By following our simple instructions, you can easily disable the touchscreen on your Chromebook. We hope that our advice empowers you to customize your Chromebook to fit your needs and busy schedule. If you want additional guidance on using your home devices, be sure to check out our website for a variety of helpful how-to guides and product reviews. Also read this