If your laptop is connected to a monitor, you have more desktop space for apps or just a bigger screen to work on. Read this to learn How to Connect a Monitor to a Laptop And Use Both Screens?
From the past few years, laptop computers have grown increasingly powerful, but the small screen remains a significant compromise. You’re forced to work on a screen somewhere between 11 and 15 inches unless you’re carrying around a 17-inch monster. Even a 17-inch screen is tiny by today’s standards.

It’s easier to do your work when you have a large monitor hooked up at your desk. Also, your laptop screen can be used as extra desktop real estate. A portable monitor is an increasingly popular option that can be powered by a USB-C port and carried with your laptop anywhere you want. Here’s an example of a decent monitor that isn’t too expensive: Lenovo’s M14.
There is typically at least one port on a laptop that can be used to connect a monitor, whether it is HDMI, VGA, DVI, or DisplayPort. A few of the thin laptops need an adapter because they don’t have a full-size DisplayPort or HDMI out, which isn’t always included.
We are discussing laptops, but a second screen can be attached just as easily to a PC: by just finding the ports on the back. Choose a screen with inputs that match the output of your laptop if you don’t already have one. On the following page, you’ll find our recommendations for the best computer monitors for work you should consider.
Some digital options can be mixed and matched. By using a basic cable, it is possible to convert DVI to HDMI. But on the other hand, any passive cable you find in the store will not work to convert an analog signal (such as VGA) to digital, such as HDMI.
The newest laptops mostly come with a USB-C port. Many new Android phones come with the same physical connector. USB-C to HDMI cables are reversible, and you can use USB-C to DisplayPort cables, depending on which input your screen has.
Check the following on your laptop screen and your computer:

It is also possible to use a docking station that includes power, HDMI, DisplayPort, DVI, or VGA ports, extra USB ports, and memory-card readers in addition to Gigabit Ethernet for wired Internet access.
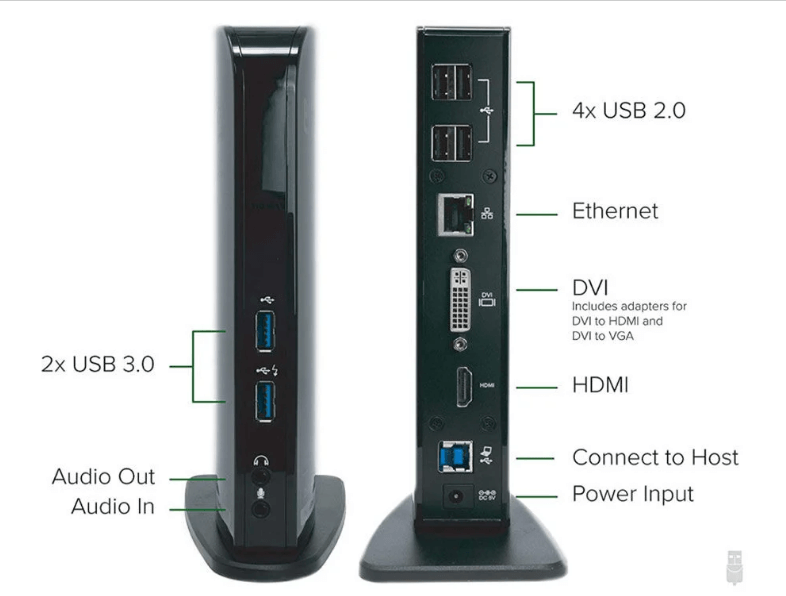
Access to all the ports of the dock is instantaneous when you connect a single USB cable to it. To choose the right dock, you need to know if your laptop is using USB-C or USB-A (also known as USB 3.0).
Here’s the procedure How to Connect a Monitor to a Laptop And Use Both Screens?
The next step is to configure Windows to use both screens after you’ve connected the appropriate wire between your laptop and monitor (and provided power to the monitor, if necessary).
Most of the time, Windows will automatically detect when you plugin and turn on a monitor and display what is on your laptop screen. It is possible that your monitor will not display anything like your laptop screen, so you will need to use its buttons to find the menu and select the correct video input as not all will automatically switch to a signal that shows video.
Choose Display Settings by right-clicking on the Windows desktop. If you prefer, click Start, Settings, and System. You can adjust things like text size and orientation here.

How to Duplicate or Extend the Windows Desktop Across Two Monitors
- Duplicate: Mirroring your laptop’s screen on the second monitor.
- Extend: Across the two monitors is the Windows desktop.
- Show only on 1 or 2: Only one display can be used.
There is also a function key on your laptop that shows two monitors as another way to switch between these modes. You should be able to toggle through these various configurations by pressing the Fn key and that function key: laptop display only, laptop + external screen, the external screen only.
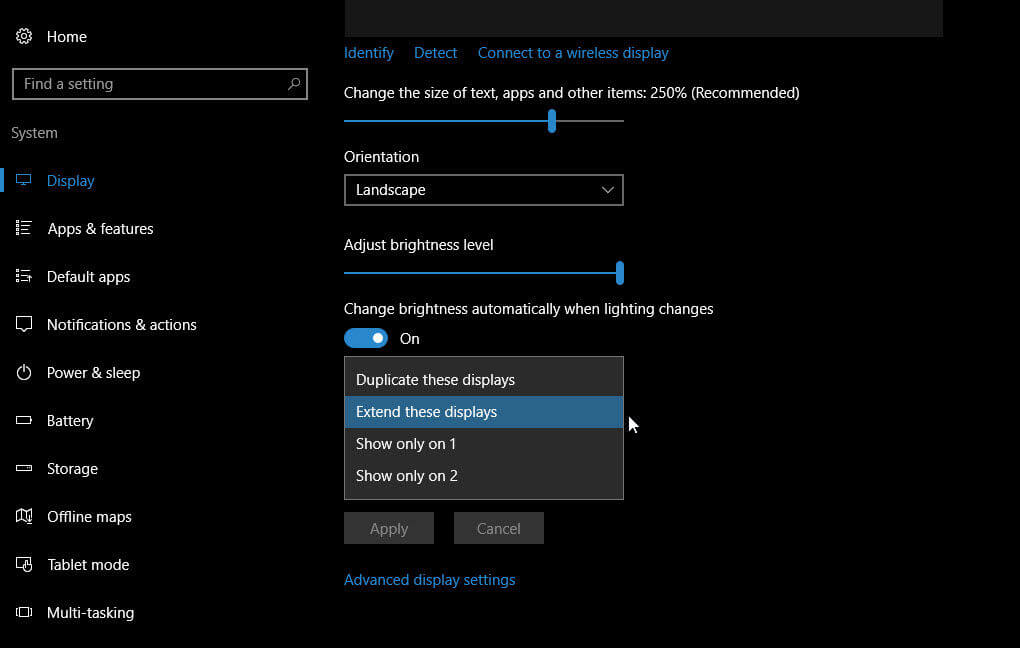
If possible, you’ll want to choose ‘Extend these displays’ to allow the second monitor to function as a separate desktop where you can run a different application than the one that appears on your laptop screen.
You can then move monitor 2 to where it physically is on your desk by dragging the diagram below the heading ‘Customize your display’. Your laptop’s default location is on the right-hand side, which might be fine depending on where you put it.
The rectangle will appear larger in the diagram if the monitor’s resolution is greater than your laptop’s. This has nothing to do with the actual size of the monitor. It’s completely up to you whether you align the bottom edges of the second monitor, or whether you have an equal area on both the top and bottom. However, you must remember that this will affect the way in which you move your mouse between screens.
Verify that each screen’s resolution is set to that monitor’s native resolution – if you don’t already know these figures, you’ll have to check the specifications. You should probably use the Change the size of text, apps, and other items’ slider for screens with high resolutions (mainly 4K monitors) in order to make sure everything is easily readable. This is typically set between 150% and 250%.
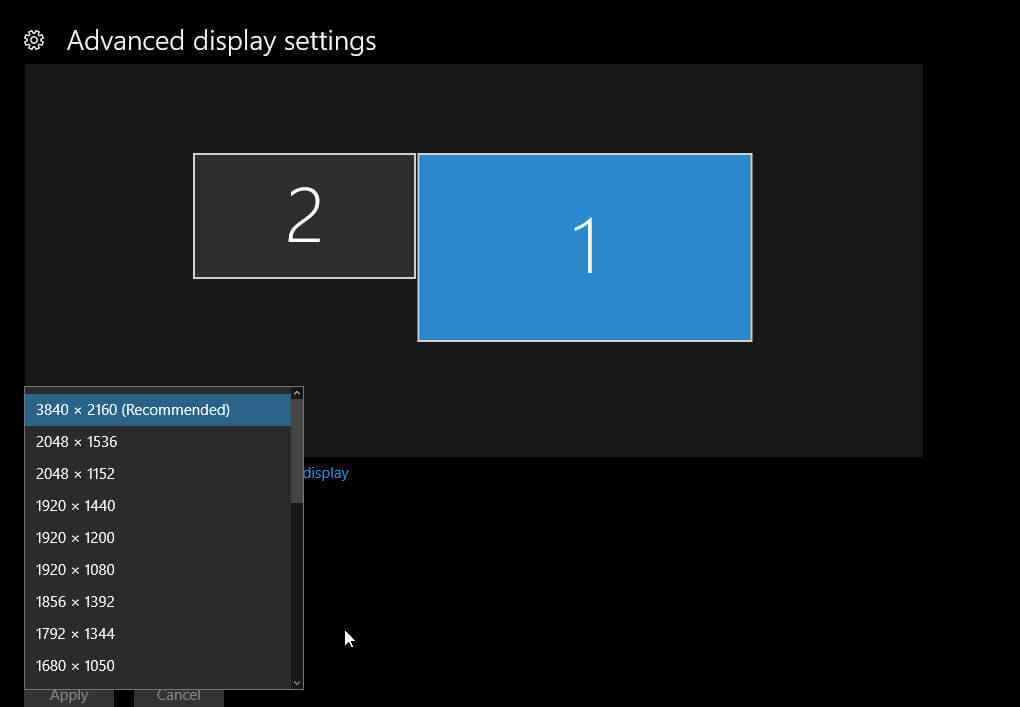
After you have made the changes you want, click Apply and your laptop’s monitor should reflect what you have just done. With the connected monitor, you can access your computer’s screen just as if it were your laptop screen: you can place shortcuts there, open apps, and even run more than one app at the same time.

